Skapa diagram och tabeller med data från Statistikdatabasen
Senast uppdaterad: 2023-02-07
Handledning i hur du använder blocket Diagram/tabell från sparad fråga i Episerver.
På denna sida
- Introduktion
- Bestäm hur statistiken ska presenteras
- Skapa sparad fråga
- Skapa ett block i Episerver
- Konfigurera blocket
- Lägg in blocket på en sida
1. Introduktion
Den här handledningen beskriver hur du skapar diagram och tabeller i Episerver som hämtar data från Statistikdatabasen. Att använda blocket för tabeller och diagram istället för bildbaserade diagram har flera fördelar, till exempel:
- Tabeller och diagram kan automatiskt uppdateras med ny statistik, och behöver därför inte uppdateras manuellt.
- Interaktiviteten i diagram gör dem mer tillgängliga.
- Det går att växla mellan diagram och tabelldata.
- Det är lättare att läsa av enskilda datapunkter.
2. Bestäm hur statistiken ska presenteras
Innan du börjar använda tabell- och diagramblocket är det bra att fundera på hur statistiken ska presenteras, och vilken data som finns tillgänglig.
Sök upp den tabell i Statistikdatabasen du tänkt använda och gå igenom vilka variabler som finns tillgängliga i den.
Fundera sedan på hur statistiken ska presenteras. Är det genom en tabell, eller ett diagram. Väljer du ett diagram är det möjligt att också presentera statistiken som en tabell.
I diagramblocket finns följande val:
- Endast tabell
- Linjediagram
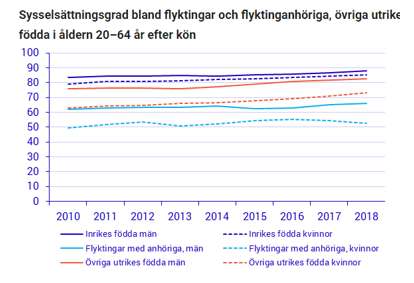
- Stapeldiagram
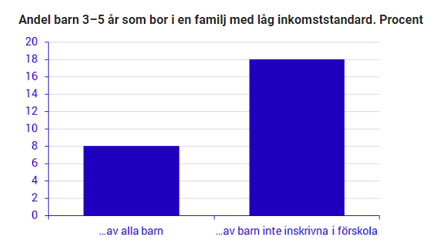
- Liggande stapeldiagram
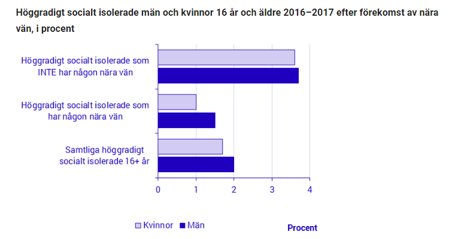
- Histogram
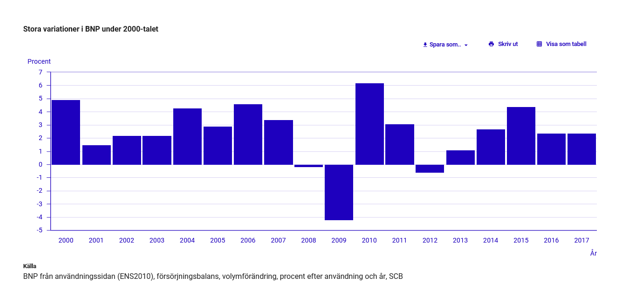
- Ytdiagram
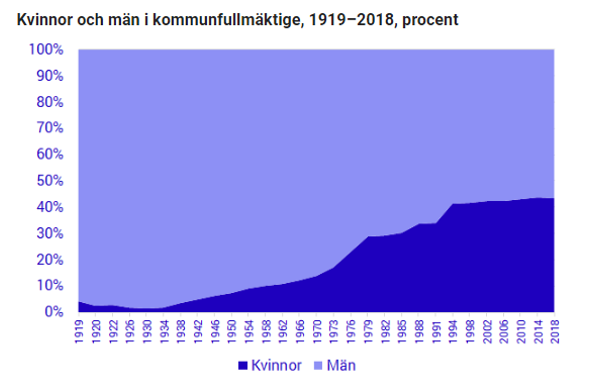
- Cirkeldiagram
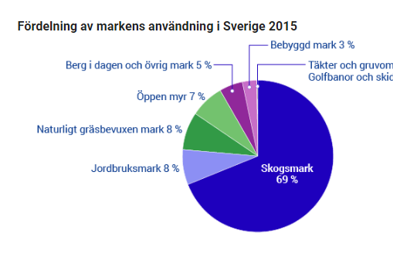
- Pyramiddiagram
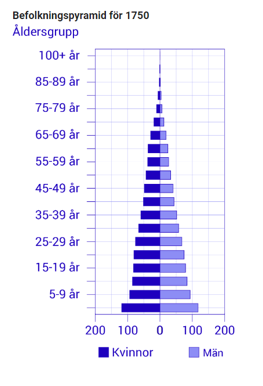
- Linjediagram med referenspunkter
- Staplad kolumn
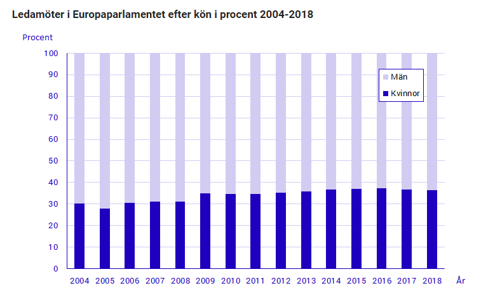
- Staplad kolumn 100 %
- Liggande staplad kolumn
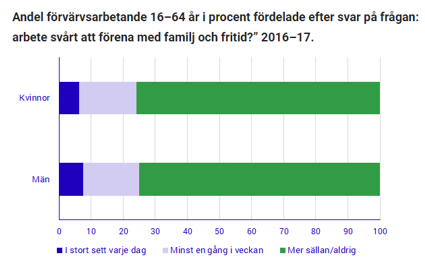
- Stapeldiagram med teckenförklaring och värden
- Ytdiagram
- Träddiagram
3. Skapa sparad fråga
För att koppla ihop tabellen och/eller diagrammet med Statistikdatabasen behöver du skapa en sparad fråga. Det innebär att du gör det uttag du tänkt i SSD, och sparar det som en sparad fråga. Denna lägger du sedan in i diagramblocket.
I Statistikdatabasen finns instruktioner för hur du gör ett uttag.
Spara sökningen i Statistikdatabasen
Här är några saker att tänka på:
- För att skapa en sparad fråga använder du funktionen ”Spara sökningen”, inte ”Spara resultat som”.
- Du har tre olika val att spara sökningen på baserat på hur och om du vill att datat ska uppdateras. Du väljer det som passar bäst.
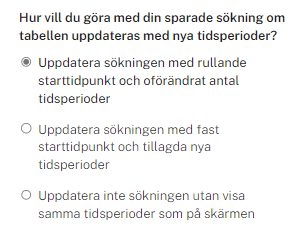
- Spara frågan som ”Som det visas på skärmen”
- Det finns verktyg i Statistikdatabasen som kan vara bra att känna till. Du kan till exempel:
- ändra värdeordningen så att statistik för kvinnor visas före män
- summera variabelvärden för att skapa ett värde som summerar statistik för t.ex. kvinnor och män
- ändra text/kod för att ta bort den sifferkod som ibland visas före ett värde
- pivotera en tabell för att ändra vilka variabler som visas i kolumner eller rader.
4. Skapa ett block i Episerver
Använd blocket Diagram/tabell från sparad fråga. För vissa innehållstyper, till exempel faktasidor och statistikssidor, sparar du blocket centralt under mappen Diagram. Du kan också lägga blocket under För denna sida.
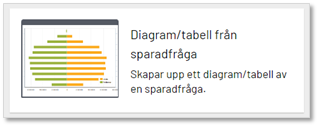
När du skapar blocket ger du det ett tydligt namn (syns inte utåt), lägger in den sparade frågan och väljer typ av visualisering.
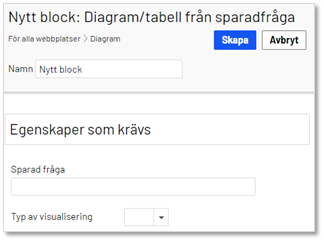
5. Konfigurera blocket
Fliken Innehåll
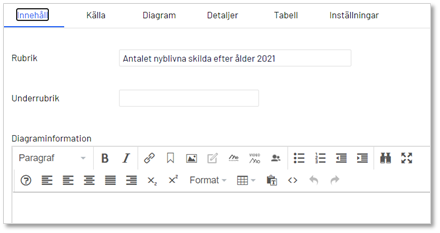
Rubrik och underrubrik
Här kan du lägga in diagrammets rubrik och eventuellt en underrubrik. Försök att hålla rubriken så kort som möjligt. Om du behöver kommunicera att diagrammet innehåller flera variabler så kan det vara bättre att ange dessa i underrubriken.
Diagraminformation
Den här textrutan kan användas för att lägga till kommentarer till diagrammet. Till exempel att y-axeln är bruten. Texten ”Visa diagraminformation” hamnar längst ner i diagramytan, under diagramförklaring, källa och SoS.
Fliken Källa
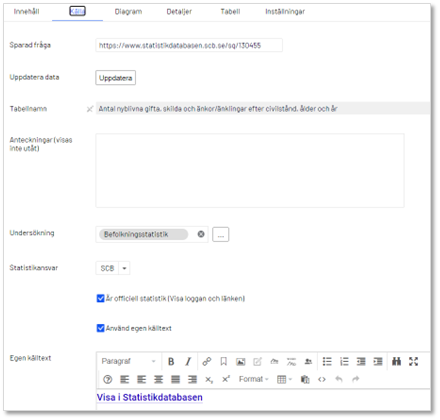
Sparad fråga
Om du behöver byta ut den sparade frågan gör du det här. Klicka på Uppdatera för att diagrammet ska hämta det nya datat.
Anteckningar
Här kan du lägga in noteringar om diagrammet. Till exempel hur den sparade frågan är konfigurerad. Texten visas inte för webbplatsens besökare.
Undersökning
Lägg in den undersökning som diagrammets statistik hör till.
Egen källtext
Om du vill använda en egen källtext i diagrammet klickar du i Använd egen källtext och skriver in informationen i textrutan under. Denna text kommer då att visas i stället för informationen om undersökning och ansvarig myndighet. Sigillet för Sveriges officiella statistik kommer dock ändå att visas om denna ruta är iklickad.
Fliken Diagram
Flikarna Diagram och Detaljer använder du för att styra hur diagrammet presenteras.
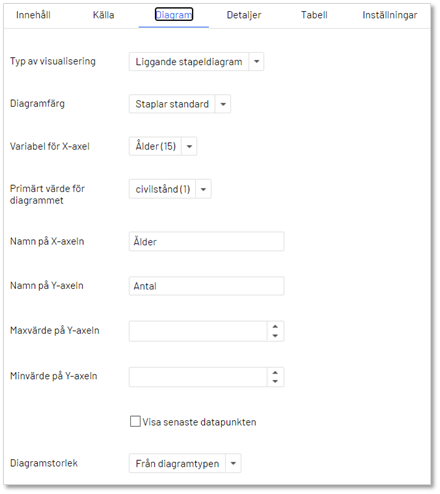
Typ av visualisering
Ändra visualiseringstyp. Samma val som när du skapade blocket (se punkt 2 ovan).
Diagramfärg
Det finns åtta val för diagramfärg. Vilken du ska välja beror på vilken diagramtyp du valt och vad diagrammet illustrerar. En riktlinje är att hålla diagrammet så monokromt det går. Det är bättre att visa olika variabler med mönster än med färger, då det ger ett lugnare intryck och är mer tillgängligt.
Staplar standard
Använd denna färgställning för alla typer av stapeldiagram, med undantag för histogram där Enfärgad ska användas.
Staplar standard kan också användas till cirkeldiagram och ytdiagram.
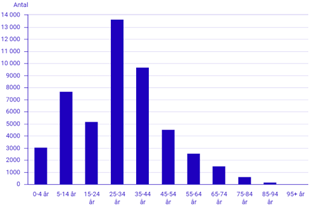
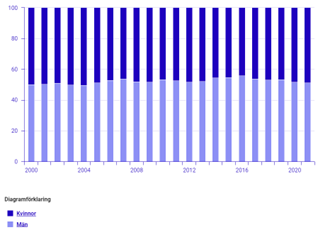
Staplar tripletter
Denna färgställning används i stapel- och ytdiagram när man vill visa två huvudvariabler plus en total, till exempel kvinnor, män och totalt.
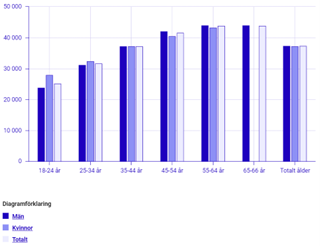
Linjer standard
Detta är den primära färgställningen för linjediagram. Använd denna för diagram med 1-9 linjer som inte är grupperade på något sätt. För grupperingar i par eller tripletter använd färgställningarna nedan.
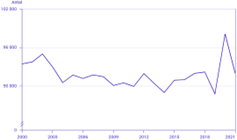
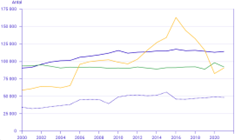
Linjer par
Använd denna för linjediagram med två variabler, till exempel kvinnor och män. Om det finns flera grupper med par kan du använda det för 4, 6 osv variabler. Till exempel gifta kvinnor, gifta män, ogifta kvinnor, ogifta män.
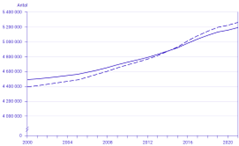
Linjer tripletter
Samma som Linjer par fast med tre variabler. Till exempel kvinnor, män, totalt. Eller som nedan, ensamstående utan barn, med barn, med vuxna barn, sammanboende utan barn osv.
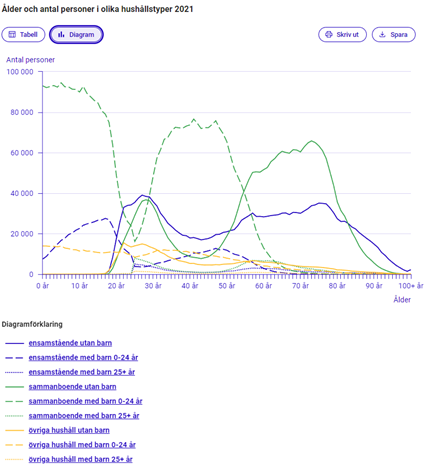
Linjer helfärg
Används sparsamt. Välj hellre linjer standard, par eller tripletter.
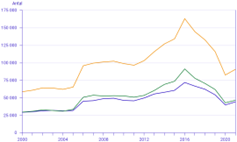
Enfärgad
Använd denna för diagramtypen histogram.
Politiska partier
Oklart när denna ska användas.
Variabel för x-axel
Välj vilken variabel som ska visas på X-axeln
Primärt värde för diagrammet
Välj vilken variabel som ska visas i diagramytan
Namn på X-axeln
Titeln på X-axeln
Namn på Y-axeln
Titeln på Y-axeln
Max- och minvärde på Y-axeln
Du kan bestämma på vilka värden Y-axeln ska börja och sluta. Om du inte sätter några värden sätts dessa automatiskt.
Visa senaste datapunkten
Visar en text som beskriver när sista datapunkten är. Användbar när man har många datapunkter, tex i ett linjediagram med månadsstatistik som spänner över flera år.
Diagramstorlek
Varje diagramtyp har en standardstorlek. Den är förvald och kallad ”För diagramtypen”. Om det behövs för att bättre passa datat i ett diagram finns det andra storlekar att välja på. Alla diagramformat har samma höjd, förutom liggande stapeldiagram som behöver kunna växa med antalet staplar. Det som skiljer är hur breda diagrammen blir när de visas på en dator. I mobil kommer diagrammen ofta att se likadana ut oavsett vilken storlek man väljer. Här finns exempel på skillnaden i storlek:
Format
- Från diagramtypen
- Textbredd (4:3)
- Lite större (3:2)
- Stor (16:9)
Fliken Detaljer
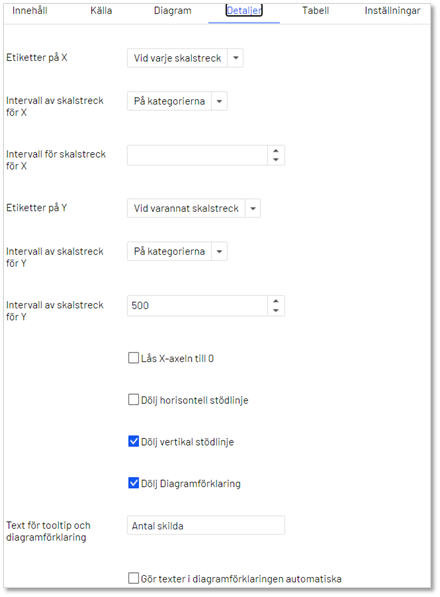
Etiketter på X
Anger hur många värden som ska skrivas ut på X-axeln. Ibland blir det för trångt att visa värden vid varje skalstreck. Då kan du testa att skriva ut värden glesare, t.ex. vid vart fjärde skalstreck.
Intervall av skalstreck för X
Här kan du välja om du vill att skalstrecken ska visas vid kategorier eller mellan kategorier.
Intervall av skalstreck för X
Anger hur många enheter det är mellan varje skalstreck. Används till exempel för linjediagram med långa tidsserier. Då kan du ange om skalstreck ska visas var femte, tionde, tjugofemte år osv.
Etiketter på Y
Anger om värden på Y-axeln ska skrivas ut vid varje skalstreck, eller glesare.
Intervall av skalstreck för Y
Här kan du välja om du vill att skalstrecken ska visas vid enheter eller mellan enheter.
Intervall av skalstreck för Y
Anger hur många enheter det är mellan varje skalstreck.
Lås X-axeln till 0
Klicka i för att tvinga X-axeln att korsa Y-axeln vid värdet 0.
Dölj horisontell stödlinje
Tar bort horisontella stödlinjer i diagramytan.
Dölj vertikal stödlinje
Tar bort vertikala stödlinjer i diagramytan.
Dölj diagramförklaring
Om diagrammet endast har en variabel kan det vara bra att dölja diagramförklaringen. T.ex. ett linjediagram med bara en linje.
Text för tooltip och diagramförklaring
Den här texten visas som rubrik för datapunkterna när du sveper över dem i diagrammet.
Gör texter i diagramförklaringen automatiska
Oklar funktion.
Fliken Tabell
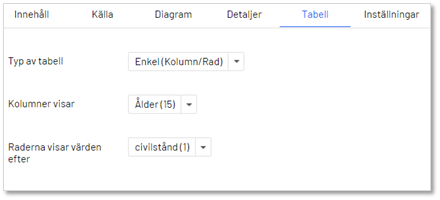
Typ av tabell
Välj hur tabellen ska visas:
- Som i Statistikdatabasen
- Enkel (kolumn/rad)
Som i Statistikdatabasen
Visar tabellen precis som den visas i Statistikdatabasen. Används till exempel om tabellen innehåller flera nivåer. Om du inte skriver in en egen rubrik under fliken Innehåll så kommer rubriken från Statistikdatabasen att visas.
Enkel
Använd denna för enklare tabeller bestående av två variabler. Du kan välja vilka variabler som ska visas i kolumner och rader.
Kolumner visar
Välj vilken variabel som ska visas i kolumner.
Raderna visar värden efter
Välj vilken variabel som ska visas i rader.
Fliken Inställningar
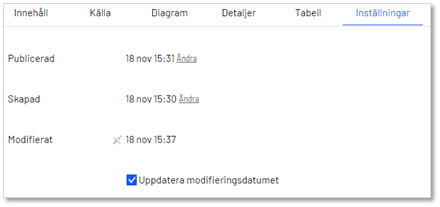
6. Lägg in blocket på en sida
För att lägga in blocket på en webbsida du arbetar med letar du upp det i resursföntret till höger i Episerver. Se till att du är under fliken Block. När du hittat blocket kan du sedan klicka och dra in det på rätt plats på sidan.